Membuat Virtual Komputer
Membuat Virtual Komputer dalam komputer kita itu seolah-olah kita memiliki 2 komputer dalam 1 Komputer. Komputer virtual yang kita uat bisa kita gunakan layaknya komputer asli.Jadi komputer virtual itu kita gunakan untuk mempelajari hal - hal yang jika dalam komputer asli kita lakukan dapat mwngganggu, seperti mengotak-atik regestry. Kita juga dapat mempelajari cara- cara menginstal Opertaing Sistem dalam komputer virtual. Salah satu Software untuk membuat komputer virtual adalah VMWare.
Berikut ini langkah-langkah menggunakan VMWare :
Membuat Virtual Komputer dalam komputer kita itu seolah-olah kita memiliki 2 komputer dalam 1 Komputer. Komputer virtual yang kita uat bisa kita gunakan layaknya komputer asli.Jadi komputer virtual itu kita gunakan untuk mempelajari hal - hal yang jika dalam komputer asli kita lakukan dapat mwngganggu, seperti mengotak-atik regestry. Kita juga dapat mempelajari cara- cara menginstal Opertaing Sistem dalam komputer virtual. Salah satu Software untuk membuat komputer virtual adalah VMWare.
Berikut ini langkah-langkah menggunakan VMWare :
1. Hal yang pertama harus kita lakukan adalah menginstal VMWare.
2. Setelah VMWare terinstal maka tampilan awalnya adalah seperti ini.
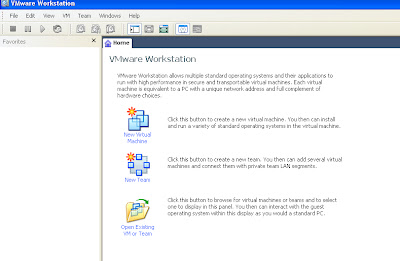 |
3. Setelah itu untuk memulai penginstalan OS pada VMWare klik File > pilih New >Vitrtual Machine ini untuk membuat komputer Virtual.
Ket :
- Team Untuk membuat bebrapa komputer, nanti jika kita memilih Team kita bisa memvirtualkan pembuatan jaringan di dalam sebuah komputer.
- Open untuk membuka Virtual komputer yang telah kita buka.
- Import untuk meng-Import file Virtual Komputer.
- Close untuk keluar dari VMWare
- Exit untuk keluar dari menu File.
4. Setelah itu nanti akan muncul Kotak Dialog untuk membuat Virtual Komputer kita, klik Next untuk melanjutkan Proses.
5. Setela itu nanti akan muncul kotak dialog deperti ini .
Pada Opsi kita pilih :
- Custom karena dengan memilih mode ini kita bisa mengatur berapa banyaknya RAM yang diperlukan, menentukan besar kapasitas Harddisk karena detiap OS itu membutuhkan bedar kapasitas kosong yang berbeda beda untuk menginstal OS, Disini kita juga bisa menambahkan peripheral lain untuk komputer virtual kita.
- Typical adalah membuat komputer virtual dengan peranggkat- perangkat yang sudah direkomendasikan.
5. Setelah itu akan muncul kotak dialog seperti ini.
Disini yang kita pilih adalah New Workdtation-5, lalu klik Next.
6. Setelah itu muncul Kotak dialog deperti ini.
Disini kta harus memilih Sistem Operasi apa yang akan kita Instal. Terdapat pilahan :
- Microsoft Windows
- Linux
- Novel Netware
- Sun Solaris
- Other
Disini saya memilih LInux karena ISO yang tersedia adalah Linux.
Setelah itu kita diharuskan memilih jenis Linux yang akan di instal, disini daya memilih Ubuntu, Lalu Next.
7. Setelah itu muncul kotak dialog seperti ini.
Pada kotak dialog ini kita diharuskan memberi nama untuk virtual komputer kita da juga kita mencari dimana source dari ISO yang akan kita buat.
8. Setelah itu muncul kota dialog Processor Configuration.Pada Kotak ini kita memilih berapa banyak jumlah core untuk komputer yang kita buat. Jika kita menggunakan misalnya pentium 4 yang single core kita pilih " One ". Jika komputer yang kita gunakan misalnya Core 2 Duo yang memiliki dual Core kita bisa memilih " Two ". Kecepatan dari Prosessor pada virtual komputer sama dengan kecepatan pada aslinnya. Setelah itu klik Next.
9. Lalu muncul Kotak Memory for The Value Machini. Disini kita bida mengatur berapa besar RAN komputer yang akan digunakan. Pada posisi defaultnya sudah direkomendasikan berapa besar RANM minimum yang bisa digunakan dan berapa kapasitas RAM yang bisa kita gunakan. Tapi kita bisa mengaturnya seberapa besar Memori yang akan digunakan. ( Catatan : meskipun kita bisa mengatur berapa besar RAM yang digunakan semau kita, kita harus ingat bahwa Virtual komputer ini mengambil kapasitas dari RAM yang kita miliki. Sehinnga kita harus memperhatikan berapa besar jumlah RAM yang kita miliki. ) Setelah itu klik Next.
10. Setelah itu muncul kotak dialog untuk memilih Network Type.
- USE bridged networking. Dalam menu ini jika kita pilih nanti komputer virtual yang kita buat bisa terhubung dengan komputer asli kita atau dengan jaringan luar,dimana komputer virtual kita harus memiliki IP address pada jaringan luar.
- Use Network Address Translation. Disini kita bisa menghubungkan komputer virtual kita dengan komputer asli kita koneksi jaringan luar dimana komputer virtual memiliki IP address sendiri.
- Use host only networking. Disini kita bisa menghubungkan komputer virtual kita dengan jaringan pribadi dalamnya pada komputer asli.
- Do not use a network connection. Disini kita tidak menyediakan jaringan pada komputer kita.
( Catatan : kita harus pertimbangkan jaringan yang akan kita gunakan karena setiap jaringan yang kita pilih itu menggunakan memori RAM pada komputer asli kita jadi pertimbangkan )
Disini saya memilih " Do not use a network connection untuk menghemat RAM. Setelah memilih klik Next.
11. Lalu kotak dialog berikutnya adalah kota I/O Adapter Types. Disini kita memilih LSI Logic. Lalu klik Next.
12. Lalu kotak dialog berikutnya adalah kotak untuk memilih Disk yang kita gunakan dala Virtual komputer kita. Terdapat pilihan :
- Create a new virtual disk. Disini kita membuat disk virtual baru.
- Use an existing virtual disk. Disini kita memilih disk yang telah ada sebelumnya jika kita telah membuat virtual komputer sebelumnya.
- Use a physical harddisk. Disinii komputer virtual kita dapat terhubung dengan Local Disk komputer kita.
Disini daya memilih " Create a new vrtual disk " sehingga tidak terjadi penumpukan.
13. Lalu selanjutnya muncul kotak dialog untu memilih aajenid disk. terdapat pilihan sebagai berikut :
- IDE, kita memilih ini jika jenis harddisk kita IDE.
- SCSI ( recomended ) disini akan menyesuaikan dengan jenis harddisk kita. Disini daya pilih SCSI agar mudah, lalu klik Next.
14. Lalu kotak dialog berikutnya adalah kotak dialog ubtuk memilih besar kapasitas disk.
Disini daya memilih besarnya Disk sebesar 4 GB, saya pertimbangkan sesuai kapsitas harddisk kita.
Terdapat opsi :
- Allocate all disk space now. disini kita menempatka semua besra disk asli kita.
- Split into 2 Gb.
15. Proses pembuatan virtual sudah selesai. Sekarang proded pengindtalan pilih CD-ROM.
16. Lalu nanti akan muncul kontak seperti ini. Pada kotrak ini kita gunakan ISO Image tidak dari CD. Lalu kita Browse . . file ISO. Setelah ketemu file ISO kita kita pilih file tersebut. Disini ISO yang saya gunakan Ubuntu 8.10 i386. Setelahterpilih klik OK,
17. Setelah itu untuk melekukan proses instalasi kita klik gambar yang seperti menu " Play ".
18. Lalu proses indtalasi sedang berlangsung. Kita ikuti tahapan-tahapannya :
1. Pertama untuk mengindtal ubuntu kita diharuskan memilih bahasa. Disini daya pilih bahasa INdonesia.
19. Lalu muncul untuk pemilihan instal. Terdapat pilihan
- mencoba Ubuntu tapi tidak diinstalkan.
- Instal Ubuntu, menginstal UBUntu.
Disini daya pilih " Instal Ubuntu "
20. Selanjutnya proses pengindtalan sedang berlangsung.
21. Setelah itu muncul lagi kotak dialog untuk memilih bahasa penginstallan disini saya tetap memilih Bahasa Indonesia, setelah Bahgasa terpilih klik “Maju”
22. Selanjutnya adalah pemilihan Waktu. Disini saya pilih Jakarta ( GMT+7.00), Setelah terpilih klik " Maju ".
23. Setelah itu kita mengset jenis keyboard yang kita gunakan. Disini daya pilih ” USA ", lalu klik " Maju "
24. Lalu mempersiapkan Ruang Disknya, Setelah selesai klik " Maju "
25. lalu masukkan nama administrator anda dan masukkan sandinya, setelah semua terisi klik " Maju "
26. Setelah itu muncul setingan yang tela kita buat, jiks yskin sudah benar klik " Maju "
27. Lalu proses penginstalan sedang berlangsung.
28.Setelah proses instalasi selesai, muncul kotak dialog untuk me-restart komputer, Klik " Restar ".
29. Setelah komputer di-restart Ubuntu telah terpasang. Untuk masuk ke Ubuntu ketikan Username yang tadi kita buat dan juga paswordnya.
30. Akhirnya kita kita proses indtalasi selesai, kita bisa mencoba menggunakan komputer virtual yang ber OS Ubuntu ini tanpa mengganggu komputer kita.
Bagi yang ingin mendownload silahkan Klik Disini . . . .

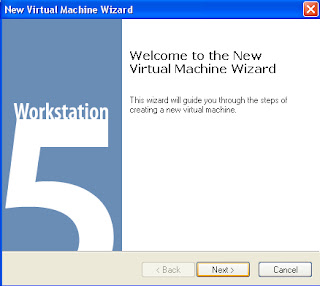

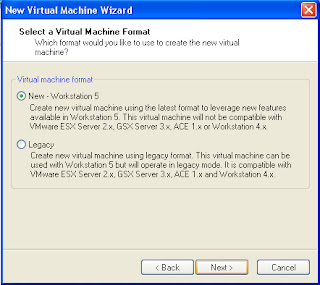



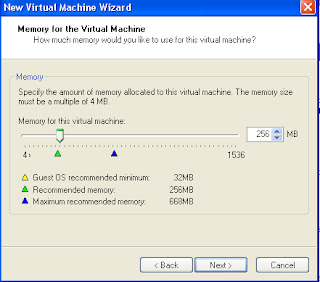



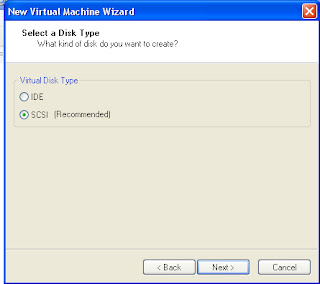
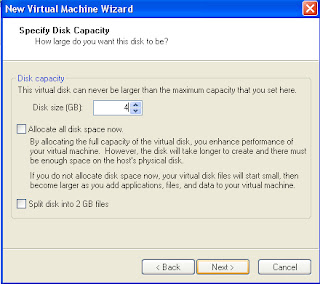






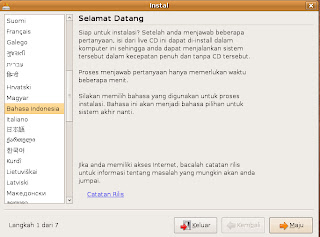

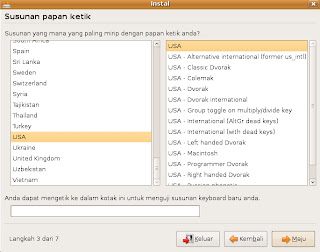


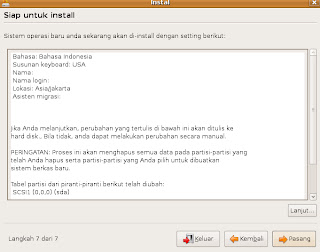


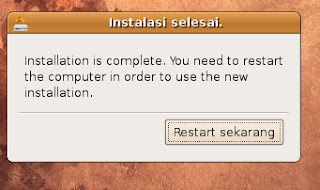

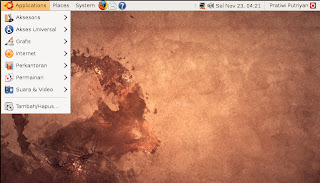
Posting Komentar